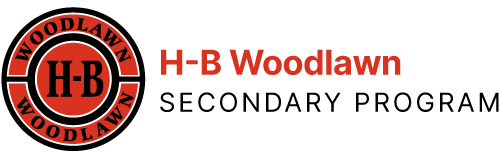Students save time when they try the “advanced search” feature of large databases in order to avoid being overwhelmed by too many resource hits. In “Advanced Search,” most databases draw forth filters and operators that speed researching in the ways that follow.
Use quotation marks to surround exact phrases. Just be sure that the phrases you use are precisely how scholars spell and use the phrase. Examples:
- periods or events in history
- “World War II“ instead of World War II.
- “Great Depression”
- “Middle Ages”
- “Ancient History”
- places: “Great Britain” “Latin America”
- compound words like “genetic testing” “environmental protection” “nuclear bomb”
- Use quotation marks to surround the full name of a person or the title of a book. “Jane Austen” “Pride and Prejudice”
Apply Boolean Operators to combine search terms:
AND narrows your search results because the search results must contain BOTH of your search terms
OR broadens your results so that the engine hunts for EITHER term
NOT excludes certain terms. Any resources with the term will not be allowed to be listed in your your results.
Use parentheses to nest your terms together. Your query will follow an “order of operations” the way algebraic operations work in math. Examples:
- (Beijing OR Peking) AND “cultural revolution”
- (Beijing OR (Peking NOT duck) ) AND “cultural revolution”
- Mao (Zedong OR Tse-tung) AND (Beijing OR Peking) AND “cultural revolution”
Use filters to limit search results to certain formats, languages, or publication years. Filters are often displayed in the margins of your search results page. In “Advanced Search,” most databases enable a person to search a digital record that librarians developed for the source by a particular field to improve the accuracy of your results. Dial up options for searching just the “title” field, or “author” field.
SUBJECT TERMS are very broad terms that librarians put into a resource’s digital record so that search engines can search through the SUBJECTS with which a resource has been labeled. (Browsing the “topics” or “subjects” the database offers you can help you understand what words to use when doing a SUBJECT search.)
Ask for guidance from the librarian to improve your understanding of how the different options can be applied. For example, searching the keyword field might be different than searching the full text of the article for the term you input.
Ebsco Host
Here are some guidelines and a video demonstration(available by apsva login credentials) that help focus searches in this enormous database:
1) High schoolers who are fairly skilled click “Research Databases” as they enter, but need to make the next changes to their screen. (Some students, INSTEAD, choose to go into “Explora” which is a tool under development for middle and high school students who are in early stages of learning how to research.)
2) Since Ebsco Host is a DATABASE OF DATABASES, you can “select all” but “deselect” the databases that are not useful for your search which may include the following:
- ERIC which are PhD dissertations written by teachers about teaching and research
- “Professional Resources” which are what teachers use to learn techniques and concepts in education
- K-8 sources.
Proquest E-Book Central
Here are some guidelines that help focus searches in this enormous database:
1) Load your keyword terms into the top box and apply AND to connect them WITHIN that box. For example: Mao AND China AND “cultural revolution.”
2) Apply your favorite Dewey Decimal Number and search using that field in “advanced search.”
3) On the top row of your advanced search, dial up BISAC code as precisely worded here.
Then add additional rows of keywords to search. Alternatively…
4) On the top row of your advanced search, dial up Library of Congress Subject Heading as carefully chosen and worded here. (Children’s version… Advanced version- consult the alphabet chart.) Then add additional rows of keywords to search.
5) Click the “basic search” button on the top blue banner to expose the “tips” for better searching using “basic search.”
Search Tips from Proquest E-book Central:
- If using the “matches” field, Ebook Central treats the entry as if it had been entered in quotes
- If using the “contains” field, Ebook Central treats the entry as if it hasn’t been entered in quotes
- For the ISBN, LC Call, and Dewey fields, “matches” and “contains” return results with exact match.
- Boolean searches are supported when searching for books (but not for searching within a book)
- On “basic search” the AND operator will retrieve all ebooks with specified words anywhere in the text. For instance, as search for medicine AND health AND doctor will retrieve all ebooks with all three words within.
- The OR operator will retrieve all ebooks containing any of the words medicine OR health OR doctor
- On “basic search,” The NOT operator serves to exclude a specific word from a search. For instance, the search for medicine NOT doctor will retrieve all ebooks with the word medicine and without the word doctor.
- Use quotes to search for exact phrases when connecting terms with Boolean operators, such as “Prince Henry the Navigator” AND Columbus
- Use parentheses to group
https://support.proquest.com/articledetail?id=kA11W000000bmkKSAQ
 Contact
Contact  Calendars
Calendars Careers
Careers Engage
Engage  District
District