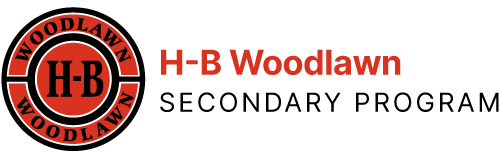The citations that you create in NoodleTools can easily be exported as a properly formatted bibliography to form a…
- Word Document
- Google Doc
- RTF (rich text format in which hyperlinks are maintained) or
- a web page. Ask your teacher how she wants the bibliography turned in, and then proceed.
Exporting your Citations to create a Bibliography:
No matter what order you listed your citations in NoodleTools, exporting will place your citations in alphabetized order and they will be properly punctuated and and formatted. (That is, IF you made proper use of the pop-up guidance and models provided within each source’s citation template. Garbage in, garbage out, though.)
- Begin by opening your Google Drive at drive.google.com in your browser if you plan to make that the destination of your export.
- Back in NoodleTools, access the sources screen.
- At the TOP of sources screen, locate the “box and arrow” button that seems to point upward and out of Noodletools. You can export your bibliography to Google Docs where it remains digital and might include the name “sources” on the file. See figure.
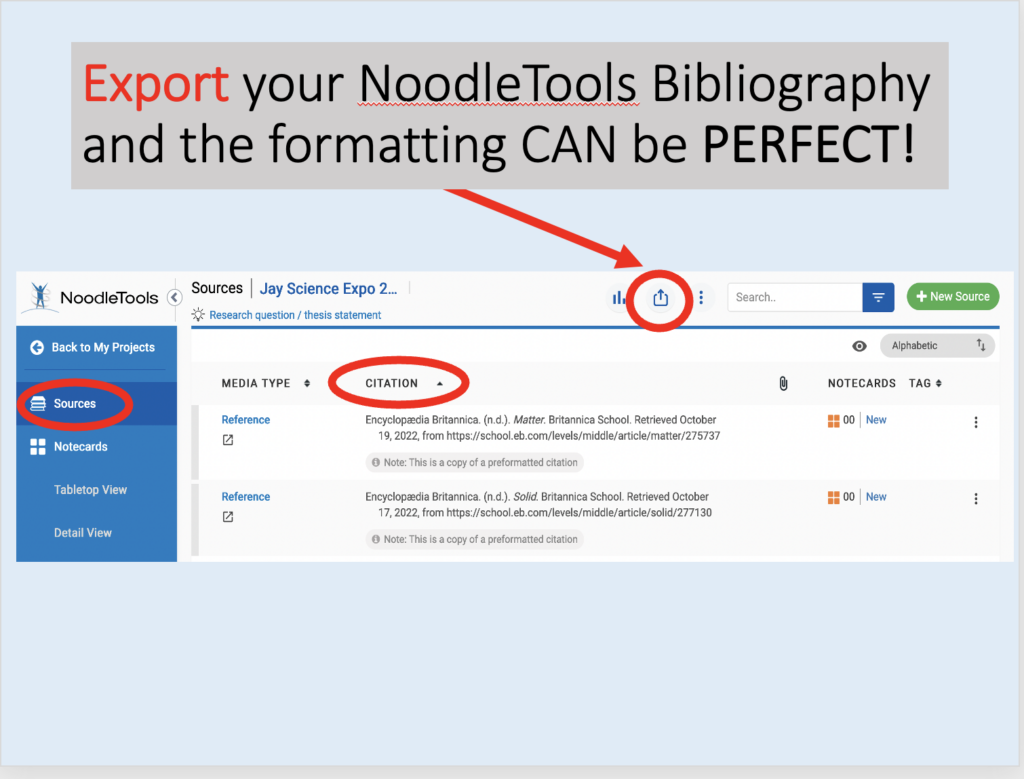
- Notice at the bottom of that drop-down menu you can find the “Formatting Options” section. It looks a little like 3 and 4 in the diagram below.

- Take time with the Formatting options. It is the location to use to fix any of the following:
— the title of your bibliography (perhaps your teacher wants it titled “Annotated Bibliography” or “Works Consulted”). APA style requires that it say References. MLA requires that it says Works Cited.
— add your name as a header (last name or first and last name)
— add a line space between your citation and your annotation*
— include or exclude your annotations*

- After you have set the formatting options for your desired export, notice the options at the bottom of the screen. Select the desired format of your export. TIP: The most EXPERT PRINTOUT can be achieved which most closely follows APA or MLA format with 12 point Times New Roman if you export to the Microsoft Word application when you “Export/Print.” That is possible if you are using a desktop or laptop instead of an i-Pad.)
- If you exported your data to Google Drive, you will find your document using a file name that begins with Sources for… If you exported your file as a Word Document, “save” it into your desired file folder on your device or in the cloud. (But don’t worry if you don’t. You can easily re-export from NoodleTools onto the device where you’ll do your printing on campus at the library computers closest to the orange floor entrance… or with a home printer.)
* Beware: When a student alters the settings with the “formatting options” menu shown at #5, it may alter the appearance of the Sources Screen and may “hide” annotations from view, for example. If you return on a different work sessions and ask, “where did my annotations go?” please re-set with “step 5” above.
**For example, in the National History Day project, the organizers require that you list your sources in two categories: Primary Sources and Secondary Sources. Leave your secondary sources as they appeared; use copy/paste to move your primary sources lower down the page into their own alphabetized list.
 Contact
Contact  Calendars
Calendars Careers
Careers Engage
Engage  District
District